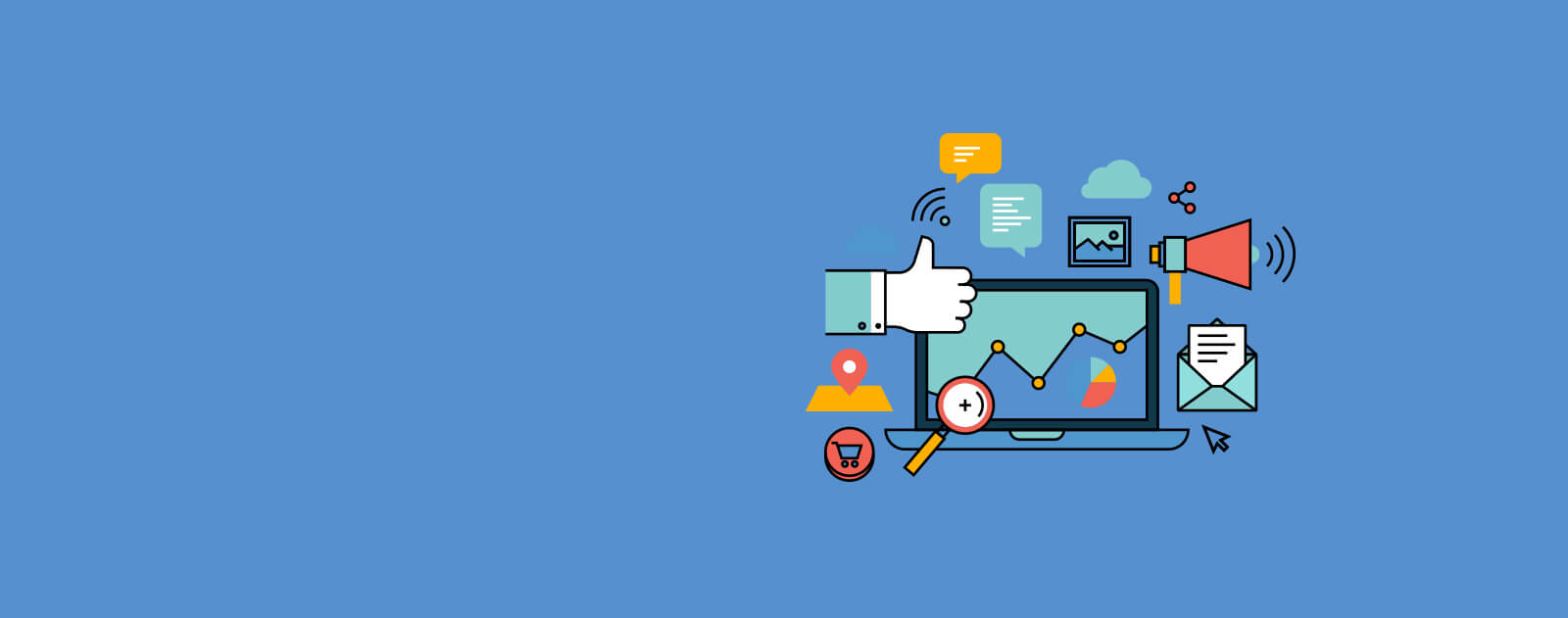
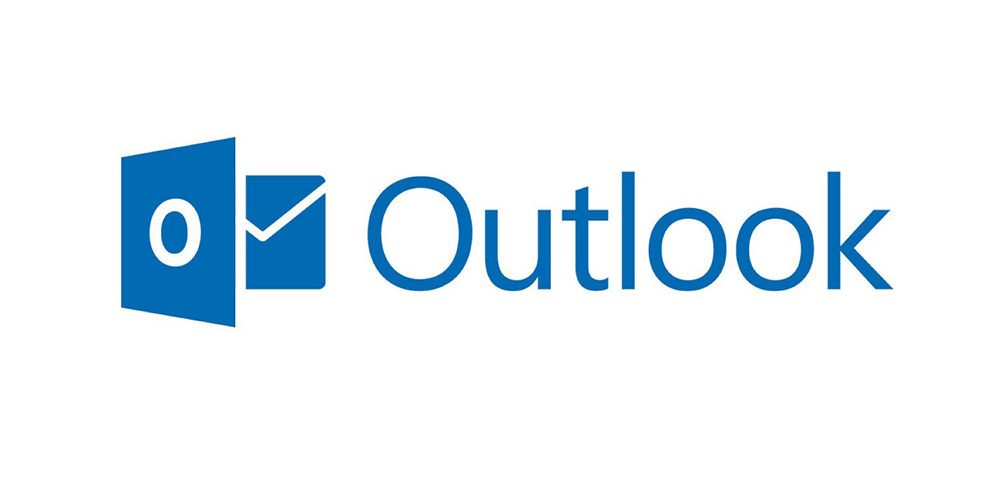
Đăng bởi Mon - 26/03/2016
Tham khảo các dịch vụ thiết kế website, dịch vụ SEO, lập trình web-app, cắt HTML và lập trình di động
Hiện nay, một trong những ứng dụng được sử dụng phổ biến nhất trong giới văn phòng, doanh nghiệp là Outlook. Hầu như bất kỳ ai khi bắt đầu bước chân vào môi trường làm việc chuyên nghiệp thì đều phải sử dụng Outlook. Vậy Outlook là gì và cài đặt Outlook như thế nào? Trong bài viết này, Mona Media sẽ hướng dẫn cho bạn chi tiết từng bước thực hiện.
Outlook là một dịch vụ do tập đoàn nổi tiếng Microsoft cung cấp. Tính năng nổi bật nhất của Outlook chính là truy cập và gửi email trên một hoặc cùng nhiều tài khoản khác nhau. Ngoài ra, Outlook giúp bạn sắp xếp lịch trình làm việc, kế hoạch làm việc, đặt lịch hẹn. Bên cạnh đó, bạn còn có thể kết nối Outlook với những ứng dụng khác như Skype, dịch vụ lưu trữ trực tuyến One Drive, Word Online, Excel Online, Powerpoint Online… Outlook thật tuyệt vời đúng không nào? Vậy làm sao chúng ta có thể cài đặt Outlook? Các bạn hãy thực hiện theo hướng dẫn dưới đây nhé.
>> Tìm hiểu thêm thông tin dịch vụ email tên miền riêng tại BKHOST.vn
Đầu tiên, trước khi bắt đầu cài đặt Outlook, bạn phải truy cập vào tải khoản Gmail của mình trên Google. Sau đó, bạn hãy vào phần ‘Cài đặt’, chọn ‘Chuyển tiếp và Pop/iMap’, chọn ‘Bật Pop cho thư đến từ bây giờ’. Nguyên nhân của việc điều chỉnh thông số này là vì Outlook chủ yếu nhận và gửi thư dựa trên Pop và iMap. Để cài đặt Outlook hiệu quả thì bạn phải thay đổi những thông số này. Nếu không, bạn sẽ không thể cài đặt tài khoản Gmail của mình trên Outlook. Ngoài ra, nếu như tài khoản của bạn có sử dụng chế độ đăng nhập 2 lớp thì cũng hãy vào đó và tắt chế độ này đi. Những tính năng vô cùng hữu ích đó nhưng vô tình lại là trở ngại cho quá trình cài đặt tài khoản email trên Outlook của bạn đấy.
Sau khi đã chỉnh sửa các thông số kỹ thuật trên Gmail, bây giờ chúng ta sẽ tiến hành các bước cài đặt Outlook.
Trước hết, bạn hãy mở ứng dụng Outlook lên rồi vào phần ‘file’, ‘account settings’, chọn ‘add account’.
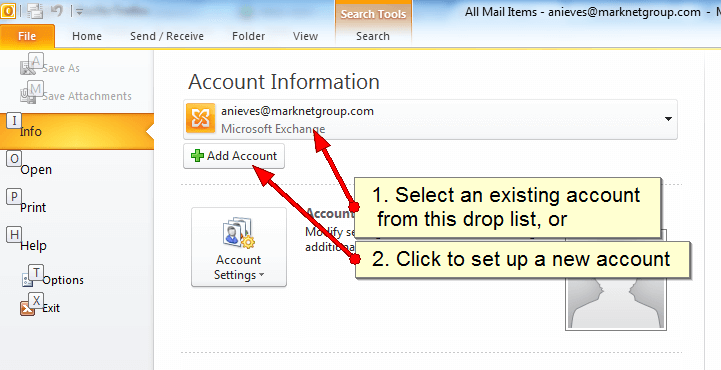
Trong cửa sổ ‘Add new account’, bạn hãy chọn ‘Manually configure server settings or additional server types’.
Sau đó, hãy nhấn nút Next rồi chọn ‘Internet E-mail’ và tiếp tục bấm Next.
Lúc này, một màn hình mới sẽ hiện ra với các thông tin như sau:
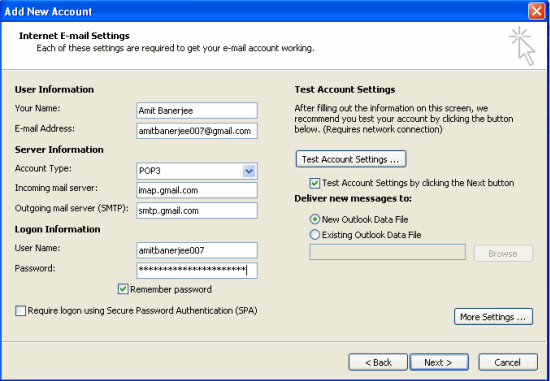
Ví dụ, bạn có thể điền thông tin như sau:
Lưu ý: phần in đậm là phần mặc định, bạn không nên thay đổi những phần này.
Sau đó, bạn tiếp tục mở phần ‘More Settings’, chọn ‘My outgoing server (SMTP) requires athentication’.
Kế tiếp, chuyển sang tab ‘Advanced’ và điền vào các thông số như sau:
Incoming server POP3 – 995
Chọn This server requires an encrypted connection (SSL)
Outgoing server SMTP – 587
Use the following type of encrypted connection – TSL
Rồi sau đó nhấn Ok để hoàn tất.
Lúc này, bạn chỉ việc nhấn vào nút Next để Outlook kết nối và cập nhật tài khoản của bạn. Nếu như thành công thì trên Outlook sẽ xuất hiện tài khoản của bạn. Ngược lại, Outlook sẽ thông báo cho bạn biết lỗi gì đang xảy ra.
Sau khi đã cài đặt Outlook thành công, bạn hãy nhấn vào nút ‘Send/Receive All Folders’ để Outlook cập nhật những email có trong tài khoản của bạn nhé.
Như vậy là bạn đã hoàn thành các bước cài đặt Outlook rồi.